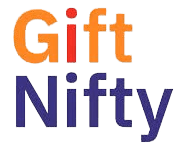Trader Workstation
Securities on ITP platform would be traded on Capital market segment of Exchange, hence Trader workstation currently available for Capital Market segment shall be used for ITP also.
Key features of Trader workstation in Capital Market Segment:
The trader workstation is the terminal from which the member accesses the trading system. Each trader has a unique identification by way of Trading Member ID and User ID through which he is able to log on to the system for trading or inquiry purposes. A member can have several user IDs allotted to him by which he can have more than one employee using the system concurrently.
The Exchange may also allow a Trading Member to set up a network of dealers in different cities all of whom are provided a connection to the NSE central computer. A Trading Member can define a hierarchy of users of the system with the Corporate Manager at the top followed by the Branch Manager and Dealers.
The Trader Workstation screen of the Trading Member is divided into several major windows:
The title bar displays the current time, Trading system name and date
A window with different icons which provides quick access to various functions such as Market By Order, Market By Price, Market Movement, Market Inquiry, Auction Inquiry, Snap Quote, Market Watch, Buy order entry, Sell order entry, Order Modification, Order Cancellation, Outstanding Orders, Order Status, Activity Log, Previous Trades, Net Position, Online Backup, Supplementary Menu, Security List and Help. All these functions are also available on the keyboard.
The ticker displays information about a trade as and when it takes place. The user has the option to set-up the securities which appear in the ticker.
The Market Watch window is the main area of focus for a Trading Member. The purpose of Market Watch is to view market information of pre-selected securities that are of interest to the Trading Member.
To monitor various securities, the trading member can set them up by typing the Security Descriptor consisting of a Symbol field and a Series field. Securities can also be set up by invoking the Security List and selecting the securities from the window. The Symbol field incorporates the Company name and the Series field captures the segment/instrument type. A third field indicates the market type.
For each security in the Market Watch window, market information is dynamically updated on a real time basis. The market information displayed is for the current best price orders available in the regular lot book. For each security, the corporate action indicator (e.g., Ex or cum dividend, interest, rights etc.), the total buy order quantity for the best buy price, best sell price, total sell order quantity for the best sell price, the Last Traded Price (LTP), the last traded price change indicator ('+' if last traded price is better than the previous last traded price and '-' if it is worse) and the no delivery indicators are displayed. If the security is suspended, "SUSPENDED" appears in front of the security.
With every trade in a security participating in Index, the user has the information on the current value of the Nifty. This value is displayed at the extreme right hand corner of the ticker window. Index Inquiry gives information on Close, Open, High, Low and current index values at the time of invoking this inquiry screen.
In this window, the inquiries such as Market by Order, Market by Price, Previous Trades, Outstanding Orders, Activity Log, Order Status and Market Inquiry can be viewed.
- Market By Order (MBO)
- Market by Price (MBP)
- Previous Trades (PT)
- Outstanding Orders (OO)
- Activity Log (AL)
- Order Status (OS)
- Market Inquiry (MI)
- Market Movement (MM)
- Most Active Securities
- Net Position
The purpose of Market by Order is to enable the user to view outstanding orders in the trading books in the order of price/time priority. The information is displayed for each order. Stop Loss orders, which are not triggered will not be displayed on the window. Buy orders are displayed on the left side of the window and Sell orders on the right side. The orders are presented in a price/time priority with the "best priced" order at the top.
The purpose of Market By Price is to enable the Trading Member to view aggregate orders waiting in the book at given prices.
The purpose of this window is to provide information to users for their own trade.
The purpose of Outstanding Orders is to enable a Trading Member to view his/her own outstanding buy or sell orders for a security. An outstanding order will be an order that was entered by the user, but is not yet completely traded or cancelled.
The Activity Log shows the activities that have been performed on any order of the Trading Member such as whether the order has been traded against fully or partially, it has been modified or has been cancelled. It displays information only of those orders in which some activity has taken place. It does not display orders, which have entered the books but have not been matched (fully or partially) or modified or cancelled.
Order Status enables the user to look into the status of a specific order. Current status of the order and other order details are displayed. In case the order is traded, the trade details are also displayed.
Market Inquiry enables the user to view the market statistics like Open, High, Low, Previous close, Last traded price change indicator, Last traded quantity, date and time etc. A user may find inquiry screens like Market Movement, Most Active Securities and Net Position useful. These are available in the supplementary menu.
The Market Movement screen provides information to the user regarding the movement of a security for the current day. It gives details of the movement of the scrip for a time interval. The details include total buy and sell order quantity value, Open, High, Low, Last traded price etc.
This screen gives a list of the securities with the highest traded value during the day and the quantity traded for each of them.
This functionality enables the user to interactively view his net position for all securities in which he has traded.
The Snap Quote feature allows a Trading Member to get instantaneous market information on any desired security. This is normally used for securities that are not already on display in the Market Watch window. The information presented is the same as that of Market Watch window.
Order entry mechanisms enable the Trading Member to place orders in the market. The system will request re-confirmation of an order so that the user is cautioned before the order is finally released into the market. Orders once placed on the system can be modified or cancelled till they are matched. Once orders are matched they cannot be modified or cancelled.
There is a facility to generate online order/trade confirmation slips as soon as an order is placed or a trading is done. The order confirmation slip contains among other things, order no., security name, price, quantity, order conditions like disclosed or minimum fill quantity etc. The trade confirmation slip contains the order and trade no., date, trade time, price and quantity traded, amount etc. Orders and trades are identified and linked by unique numbers so that the investor can check his order and trade details.
This window is used to view messages from the Exchange to all specific Trading Members.
Some of the supplementary features in the NEAT system are:
- Online backup
An on line back up facility is provided which the user can invoke to take a back up of all order and trade related information. There is an option to copy the file to any drive of the computer or on a floppy diskette. Trading members find this convenient in their back office work.
- Off Line Order Entry
A member is able to make an order entry in the batch mode